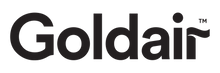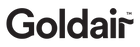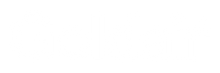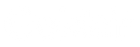Experience the coordination and convenience of home automation by turning your space into a smart home. Our complete Smart Wi-Fi range can be paired with our very own Goldair App, and are Amazon Alexa and Google Home compatible, giving you the flexibility to use your phone, or voice to control your new Goldair product(s).
Why Goldair Wi-Fi?

Full Device Functionality
Operate all Goldair Smart Wi-Fi products in the one place, using our free app. The app mirrors the functionality of your device, allowing you to turn it on and off and manage all settings from your phone. Some models have extra app only features, such as a weekly scheduler for added flexibility.
Voice Control
Have an Amazon Alexa or Google Assistant? Connect them to your Goldair app for effortless automation. All Goldair Smart products are compatible with Amazon Alexa & Google Home devices to operate via voice control & selected functions via the third party apps*
Smart Scenes
Whether you want to store your favourite settings or programme the device with your weekly schedule, Goldair Smart Scenes gives you the flexibility to decide when and how you want your device to operate.

getting started
Download the App
Search and download the 'Goldair App' from your chosen app store and open on your mobile phone. Click 'Register' and follow the steps to create an account.
Pairing your product via Bluetooth
Most Goldair Smart Wi-Fi products can be paired via Bluetooth (if programmed from 2023 onwards). Ensure you have Bluetooth turned on on your mobile phone before starting.

Step 1: Add device
Open the Goldair App and click 'Add device' or click the + button in the top right hand corner of the app. Wait a few seconds and the device will automatically pop up on screen or click on 'Auto scan'. Click 'Go to add'. If your device does not pop up then your device is likely not Bluetooth enabled. Follow the instructions below for EZ or AP mode pairing.

Step 2: Pairing mode
The app will prompt you to put your device in pairing mode by holding down the device’s reset button. The Wi-Fi indicator will flash rapidly (3-4 times per second) once the device is in pairing mode. The unique button is advised in the app during this stage of pairing.

Step 3: Connect to your device
Confirm your Wi-Fi username and password and the device will begin to connect.
Connection time out? Follow the instructions below for EZ or AP mode pairing.
Pairing your product via EZ Mode
Most Goldair Smart W-Fi products have EZ Mode programmed for pairing. It requires a split 2.4ghz connection in order to connect. If you only have one Wi-Fi username on your router, your 2.4ghz and 5ghz connections have been dual banded and will need to be split by logging into your modem.

Step 1 - Add device
Open the Goldair App and click 'Add device' or click the + button in the top right hand corner of the app. Choose the relevant category on the left hand side, and navigate to your product code.

Step 2- Put your device in pairing mode
The app will prompt you to put your device in pairing mode by holding down the device’s reset button. The Wi-Fi indicator will flash rapidly (3-4 times per second) once the device is in pairing mode. The unique button is advised in the app during this stage of pairing.

Step 3 - Connect to your device
Confirm your Wi-Fi username and password and the device will begin to connect.
Connection time out? Follow the instructions below for AP mode pairing.
Pairing your product via AP Mode
Most Goldair Smart Wi-Fi products have AP Mode programmed for pairing. It uses a hotspot that has been preprogrammed into the device. You will need to reset the device to AP pairing mode (the Wi-Fi indicator will be flashing slowly, 1 time per second).

Step 1 - Add device
Open the Goldair App and click 'Add device' or click the + button in the top right hand corner of the app. Choose the relevant category on the left hand side, and navigate to your product code.

Step 2 - Put your device in pairing mode
Change the mode in the top right hand corner from EZ Mode to AP Mode. The app will prompt you to put your device in AP pairing mode by holding down the device’s reset button
until the Wi-Fi indicator is flashing rapidly (3-4 times per second), then holding down a second time until the Wi-Fi indicator is flashing slowly. The unique button is advised in the app during this stage of pairing.

Step 3 - Connect to your device
Confirm your Wi-Fi username and password and the device will begin to connect.
Connection time out? Follow the instructions above for EZ mode pairing.
Struggling to connect?
Please confirm that you are following the below steps:
- Ensure that your device and mobile phone are within close range of your Wi-Fi router
- Ensure that your phone is connected to a 2.4ghz
- Ensure that the Wi-Fi LED on the device is flashing
If you're still struggling to connect your product, it could be a connection or router issue. Please read through your troubleshooting FAQs to help.
*third party apps
Device functionality is limited within third party apps as Goldair has no control over development or command creation. For full functionality and best user experience, we recommend operating your product via the Goldair app and pairing to a third party app for voice control only.
 Box Fans
Box Fans
 Desk Fans
Desk Fans
 Evaporative Coolers
Evaporative Coolers
 High Velocity Fans
High Velocity Fans
 Pedestal Fans
Pedestal Fans
 Personal Fans
Personal Fans
 Portable ACs
Portable ACs
 Tower Fans
Tower Fans
 Wall Fans
Wall Fans
 Large Rooms
Large Rooms
 Medium Rooms
Medium Rooms
 Small Rooms
Small Rooms
 Personal Comfort
Personal Comfort
 Bathroom
Bathroom
 Ceramic Heaters
Ceramic Heaters
 Convector Heaters
Convector Heaters
 Dehumidifiers
Dehumidifiers
 Fan Heaters
Fan Heaters
 Flame Effect Heaters
Flame Effect Heaters
 Micathermic Heaters
Micathermic Heaters
 Oil Column Heaters
Oil Column Heaters
 Outdoor Heaters
Outdoor Heaters
 Panel Heaters
Panel Heaters
 Radiant Heaters
Radiant Heaters
 Large Rooms
Large Rooms
 Medium Rooms
Medium Rooms
 Small Rooms
Small Rooms
 Personal Comfort
Personal Comfort
 Antibacterial
Antibacterial
 Australian Wool
Australian Wool
 SleepSmart
SleepSmart
 Tie Down
Tie Down
 Throws
Throws
 Waterproof
Waterproof
 King
King
 Queen
Queen
 Double
Double
 King Single
King Single
 Single
Single